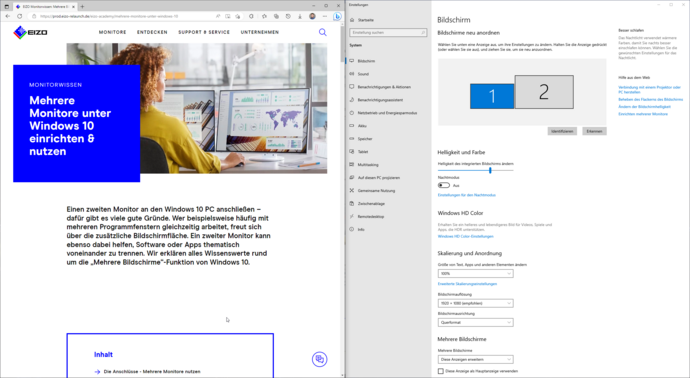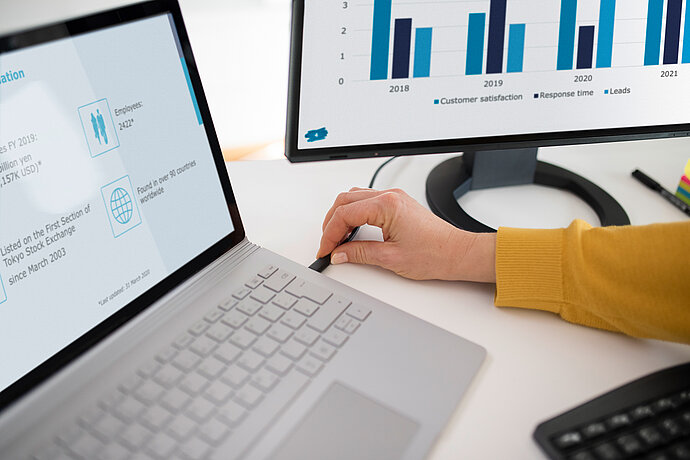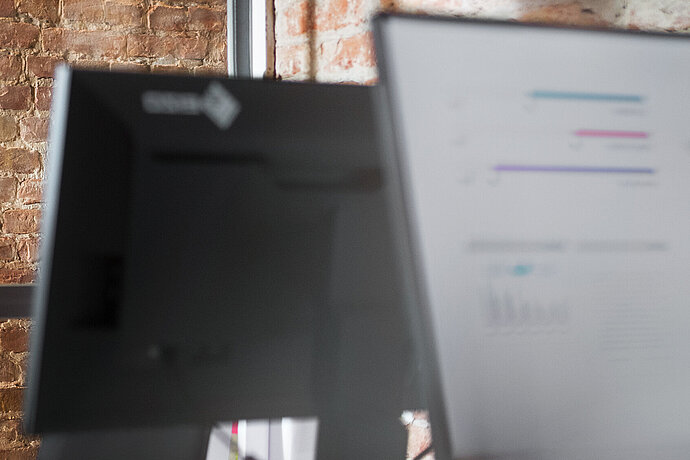Hay muchas buenas razones para conectar un segundo monitor a su PC con Windows 10. Por ejemplo, si trabajas a menudo con varias ventanas de programas al mismo tiempo, te alegrará disponer de espacio de pantalla adicional. Un segundo monitor también puede ayudar a separar programas o apps temáticamente. Te explicamos todo lo que necesitas saber sobre la función "varias pantallas" de Windows 10.
Controlar los conocimientos
Configurar y utilizar varios monitores en Windows 10

Contenido
- Las conexiones - Uso de varios monitores
- Los modos de funcionamiento - Dos monitores en un PC con Windows 10
- Configuración de pantalla - Dos pantallas en Windows 10
- Screen InStyle de EIZO - gestión de pantallas en Windows 10
- Organización de ventanas en Windows 10: uso correcto del espacio de trabajo adicional
Las conexiones
Utilizar varios monitores
Para poder utilizar un monitor adicional, primero hay que conectarlo, por supuesto. Dependiendo del modelo, se dispone de diferentes formatos de conexión para la conexión.
Conexión

HDMI
Una conexión HDMI (High-Definition Multimedia Interface) es actualmente el tipo de conexión más común. A través de este formato de conector relativamente compacto se pueden transmitir tanto señales de vídeo como de audio. Las salidas de señal HDMI modernas normalmente pueden proporcionar resoluciones 4K con frecuencias de actualización de 60 Hz.
La conexión HDMI es la más común en la actualidad.
Puede encontrar más información sobre este tema en nuestro especial de conocimiento de monitores sobre entradas de vídeo.

USB-C
La última versión del conocido estándar USB está cada vez más consolidada y permite una gran variedad de transferencias de datos. Con el llamado Modo Alterno, las líneas de datos también admiten la transmisión de DisplayPort y señales de audio. El estándar también permite la llamada conexión en cadena (solo a través de USB-C descendente en DisplayPort Alt Mode) con el fin de encadenar varios monitores.
La última versión del conocido estándar USB está cada vez más consolidada y permite una gran variedad de transferencias de datos.
Puede encontrar más información en nuestro Especial de conocimiento de monitores sobre USB-C.

DisplayPort
Este estándar se estableció junto con HDMI como sucesor de DVI y existe desde 2006. Al principio, DisplayPort se encontraba sobre todo en monitores de empresas, pero ahora también se ofrece en cada vez más monitores para usuarios privados. Una característica especialmente práctica es la propia conexión, que está protegida contra la extracción accidental mediante un mecanismo de bloqueo. Gracias a la tecnología de transporte multi-stream (MST), DisplayPort también permite la conexión en cadena (conexión en serie) de varios monitores.
Para obtener más información sobre este tema, consulte nuestro especial Monitor Knowledge sobre entradas de vídeo.

DVI
La clásica entre las conexiones digitales sólo se utiliza hoy en día en casos excepcionales y sólo puede transmitir señales de imagen. Sin embargo, a partir de una resolución de más de 1.920 x 1.200 píxeles, para ello es necesaria la sincronización de doble enlace. Los estándares más recientes, HDMI y DisplayPort, son claramente superiores desde el punto de vista técnico y superan a los anteriores en resolución, profundidad de color y frecuencia de actualización.
Los modos de funcionamiento
Dos monitores en un PC con Windows 10
Windows 10 te lo pone especialmente fácil para manejar varios monitores en un mismo PC. Tras conectar un segundo monitor, el sistema operativo lo reconoce automáticamente y queda listo para su uso. La primera ruta le lleva ahora a la Configuración de pantalla, a la que puede acceder a través de la Configuración del sistema, un clic con el botón derecho en la superficie del escritorio o el menú Proyecto del Centro de información (abajo a la derecha en la barra de tareas)
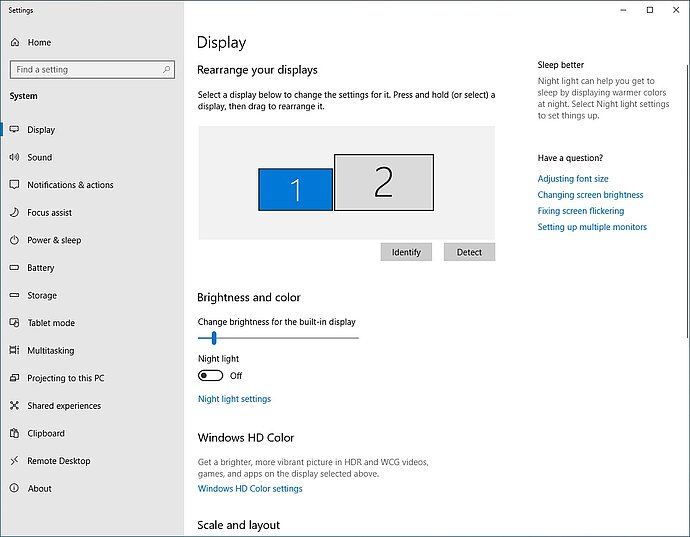
La configuración de la pantalla en el Panel de control de Windows 10
Aquí encontrará el menú contextual de "Múltiples pantallas", con el que podrá configurar cómo debe utilizar Windows 10 los dos dispositivos de visualización. Están disponibles los siguientes modos de funcionamiento:
Expandir esta pantalla: Esta opción combina las dos pantallas en una gran superficie de escritorio, por así decirlo. Aunque está separada físicamente por las carcasas de los monitores, funciona como un monitor. Las ventanas de las aplicaciones, por ejemplo, se pueden mover libremente entre las dos pantallas.
Duplicar esta pantalla: Esta opción permite ver el mismo contenido en ambas pantallas. El ajuste es especialmente adecuado para el modo de presentación, para que pueda, por ejemplo, presentar a través de un proyector conectado exactamente lo que también se puede ver en su monitor.
Display on 1/2: esta opción permite ver el mismo contenido en ambas pantallas.
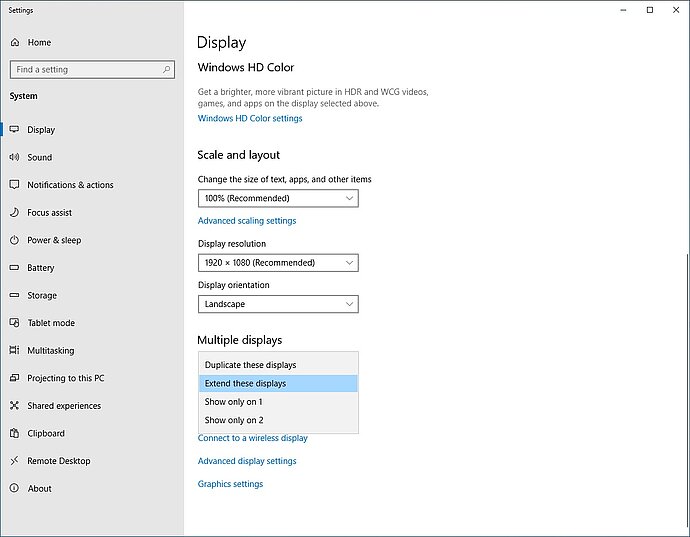
La configuración para la visualización del escritorio en varios monitores en Windows 10
Configuración de la pantalla
Dos pantallas en Windows 10
Además del modo de funcionamiento deseado, puede realizar, por supuesto, otros ajustes. Para ello, basta con seleccionar la pantalla deseada en los ajustes de visualización haciendo clic en el rectángulo marcado con [1] o [2].
Seleccione la pantalla deseada en los ajustes de visualización
Consejo práctico
Los rectángulos también simbolizan las posiciones de los dos monitores entre sí. Puede ajustar este posicionamiento simplemente arrastrando con el ratón. Esto es útil, por ejemplo, si las dos pantallas no están a la misma altura. Windows 10 ajusta entonces el posicionamiento en los monitores en consecuencia, por ejemplo, al mover ventanas entre las pantallas.
También puede utilizar la configuración de pantalla para ajustar la visualización de una pantalla a sus necesidades individuales. Esto incluye, por ejemplo, la resolución. Elija siempre la resolución recomendada para un monitor para evitar problemas de visualización.
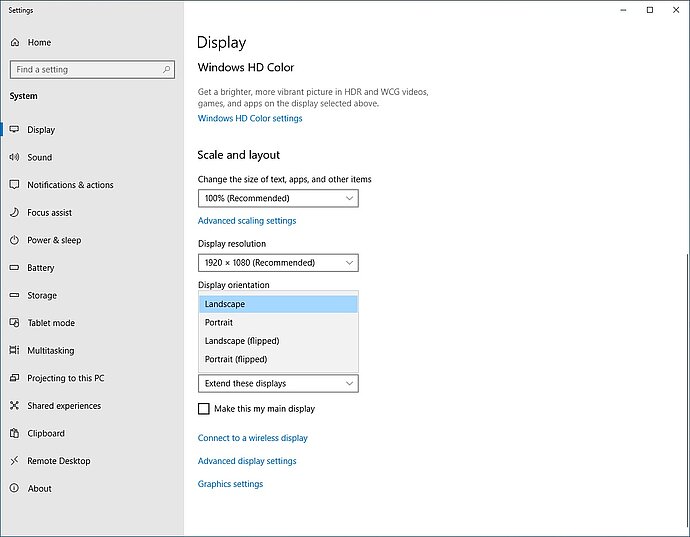
La escala de los elementos del escritorio y la orientación de la pantalla también se pueden ajustar en la configuración de pantalla de Windows 10
Otra opción es la orientación del monitor. Este ajuste permite cambiar entre modo vertical y horizontal, lo que es importante para los modelos con modo pivotante. Sin embargo, recomendamos utilizar la opción pivotante sólo de forma específica, por ejemplo para leer un documento. Para un uso básico y a largo plazo, los monitores panorámicos deberían utilizarse preferentemente en modo horizontal, ya que funcionan de forma más ergonómica en esta orientación.
Pantalla InStyle de EIZO
Gestión de pantallas en Windows 10
Con Screen InStyle, EIZO ofrece un software específico para optimizar las configuraciones multimonitor, aunque también se puede utilizar para monitores individuales.
Screen InStyle, por ejemplo, permite que los monitores se enciendan y apaguen juntos, que los ajustes de la pantalla se sincronicen fácilmente y que la gestión del color sea sencilla.
Para obtener información detallada y una descarga gratuita, visite nuestra página de información general de Screen InStyle de EIZO
Organizar ventanas en Windows 10
Utilizar correctamente el espacio de trabajo adicional
Windows 10 facilita especialmente la gestión de las ventanas de los programas con la llamada ayuda al anclaje. Por ejemplo, si arrastra una ventana hasta el borde izquierdo o derecho de la pantalla mientras mantiene pulsado el botón del ratón, se amplía automáticamente para ocupar la mitad correspondiente del área del escritorio. Alternativamente, puede utilizar la combinación de teclas de Windows y las teclas de flecha izquierda o derecha para mover la ventana actualmente activa a una mitad de la pantalla.
Vista previa de todas las demás ventanas activas.
En la mitad libre de la pantalla aparece una vista previa de todas las demás ventanas de programas abiertas en ese momento. Al hacer clic en uno de los programas, también se amplía la ventana correspondiente. De este modo, las dos ventanas comparten toda la superficie de la pantalla.
Alternativamente, también puede arrastrar las ventanas del programa a una de las cuatro esquinas de la pantalla mientras mantiene pulsado el botón del ratón. Esto llena exactamente 1/4 del área de la pantalla, de modo que se pueden mostrar un total de cuatro ventanas de idéntico tamaño. Alternativamente, se puede utilizar la combinación de teclas de Windows y las teclas de flecha arriba o abajo para esto.
Truco práctico
Hay un truco práctico en Windows 10 si hay demasiadas ventanas de programa activas al mismo tiempo. Basta con mantener pulsada con el ratón la ventana que queremos ver y hacer un gesto de agitar. Esto (o la combinación de teclas Windows + Pos 1) minimizará todas las demás ventanas.