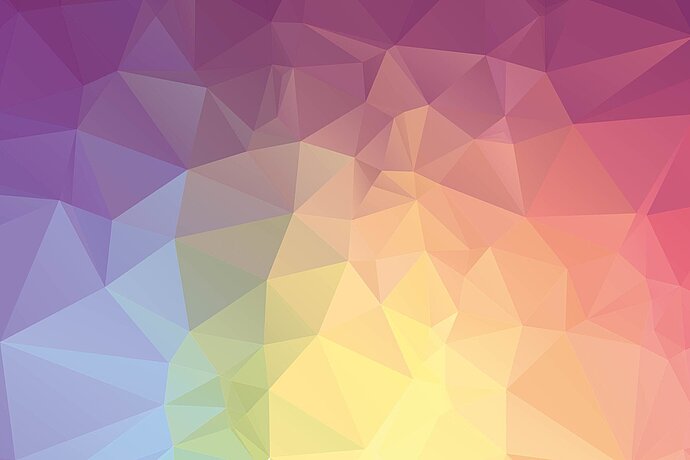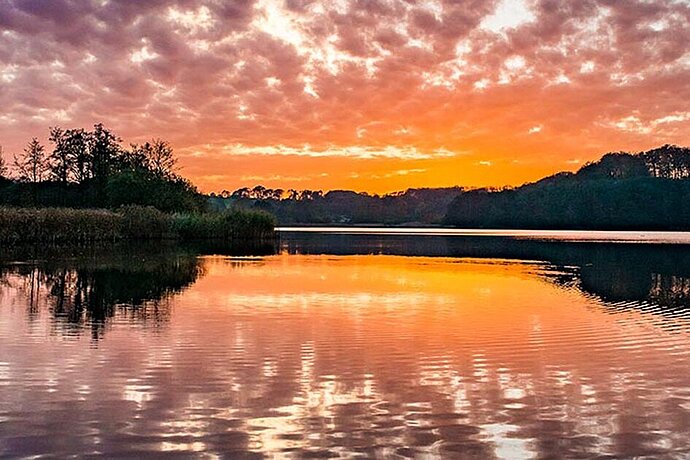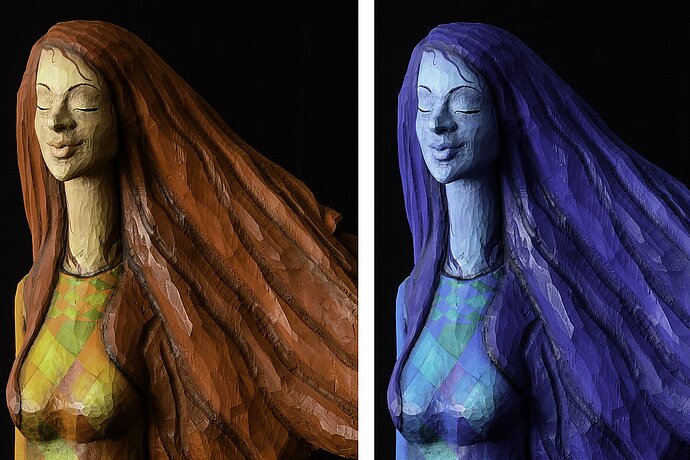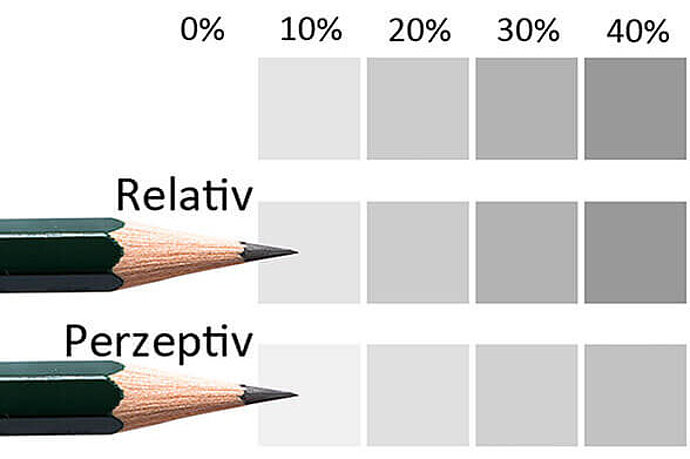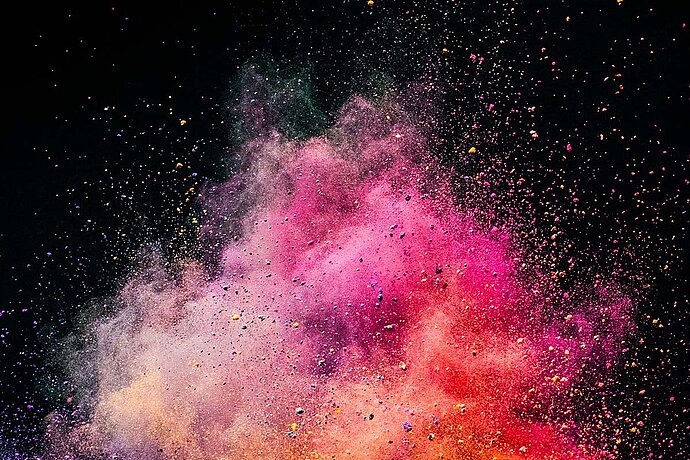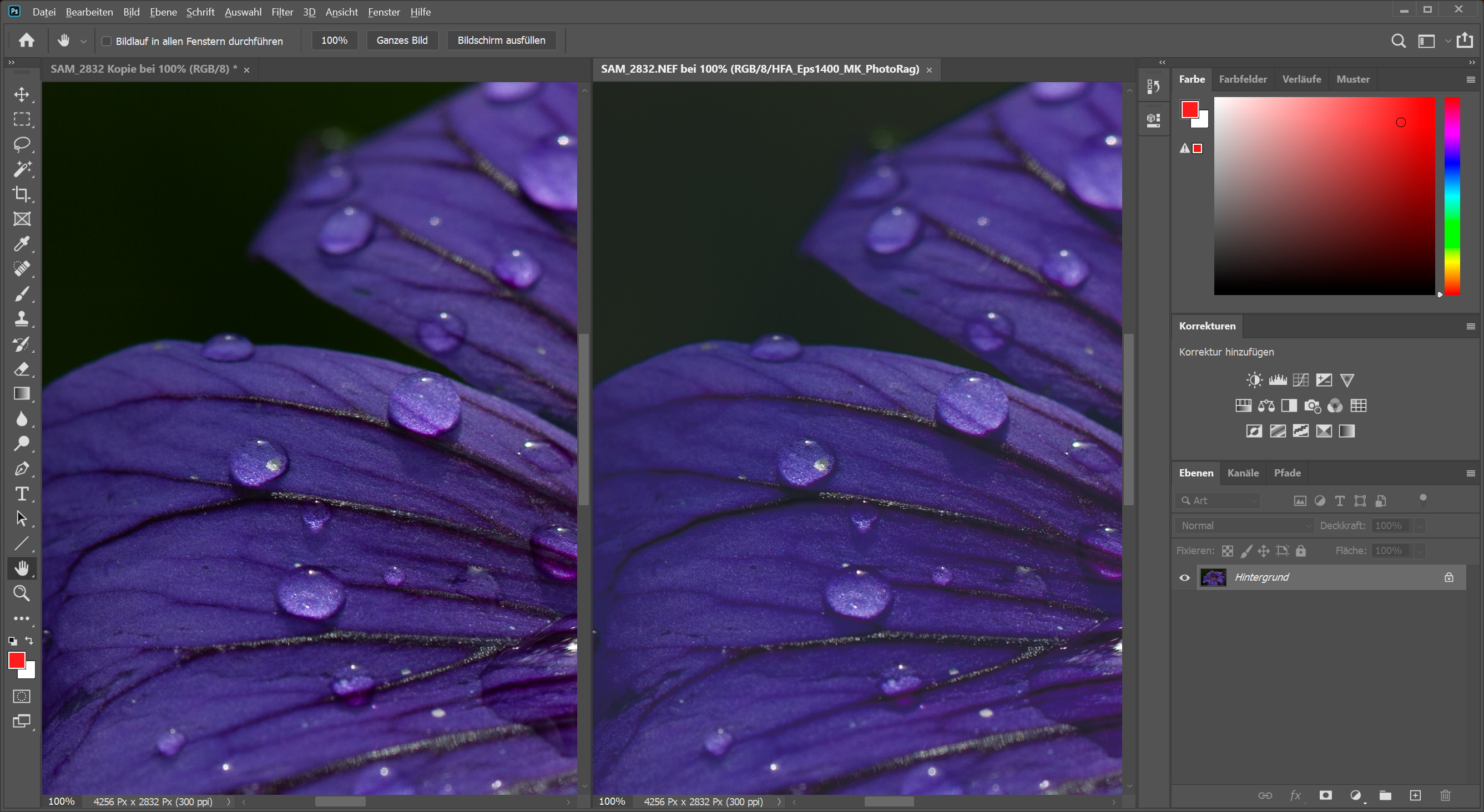Mi pantalla puede mostrar los colores con más intensidad que cualquier impresora. Si edito una foto para que se vea óptima en la pantalla, pierde detalles en la impresora y se ve turbia. A la inversa, si edito una foto para la impresora, no muestra todo su efecto en la pantalla, donde sería posible obtener más. Por tanto, mi primera decisión al editar una foto es: ¿Para qué la edito? ¿Para mostrarla en la pantalla o para imprimirla? También influye si quiero mostrarla en Internet o en mi propia pantalla y en qué tipo de impresora y papel se imprimirá. Antes no me preocupaba de estas cosas y me limitaba a editar mis imágenes para que se vieran bien en la pantalla que tenía delante. Luego, cuando quería imprimirlas, tenía que quitar bastantes colores que la impresora no podía mostrar. Al hacerlo, tenía la sensación de que volvía a empeorar la imagen. Hoy en día, cuando edito una foto, si sé que quiero imprimirla, la edito directamente para imprimirla.
Episodio 11
Pruebas en pantalla para simulación de impresión
Gestión del color para fotógrafos

Softproofing es un método de edición de una imagen específicamente para una salida distinta de la pantalla que se tiene delante de las narices. En el soft proofing, el programa de edición de imágenes toma los perfiles de la pantalla y de la impresora (u otro dispositivo de salida) e intenta mostrar la imagen tal y como saldrá posteriormente en el dispositivo de salida. Los programas de pruebas en pantalla consultan el perfil de la impresora y determinan cómo se verán los colores. Los colores que la impresora no puede imprimir se cambian a colores imprimibles. Esto hace que los colores intensos sean menos intensos en las pruebas en pantalla (y en la impresión) y, como vimos en el episodio 7, la imagen pierde detalle en esas zonas.
Cuanto mayor sea la calidad de la pantalla y de los perfiles, mejor funcionará el soft proofing. Por supuesto, nunca será perfecto, porque a diferencia de las pantallas, las impresiones no brillan por detrás. Resulta problemático con pantallas baratas, porque no pueden mostrar muchos de los colores que puede imprimir una buena impresora. En una pantalla de este tipo, es difícil predecir cómo se verán después en la impresión esas zonas que la pantalla no puede mostrar. Por lo tanto, en mi opinión, una buena pantalla es la pieza más importante del equipo cuando se desea imprimir imágenes.
Mejore con cada edición
Cuando proceso una imagen para varios formatos de salida, prefiero empezar con la peor calidad de salida. Es decir, primero proceso una imagen para impresión offset en CMYK, porque tiene el espacio de color más pequeño. Luego viene la versión para impresoras en color de alta calidad con más de cuatro colores, después sRGB para la web y sólo al final la versión para mi propia pantalla. De esta manera, sigo mejorando la imagen de perfil en perfil.
En el pasado, lo hacía al revés y procesaba primero una imagen para mi propia pantalla. Cuando posteriormente editaba para las impresoras, siempre tenía que eliminar colores y saturación, sentía que tenía que hacer la imagen más débil poco a poco hasta que se ajustaba al perfil. Me resultaba bastante frustrante. Hoy en día, si tengo una imagen ya procesada para mi pantalla y luego la preparo para una impresora, tiendo a reducir mucho el procesamiento previo de la imagen. Simplemente, me resulta más divertido hacer que una imagen sea más intensa poco a poco que quitarle intensidad.
Configurar perfiles de impresora
Una vez que hayas elegido la impresora y el papel, deberás obtener e instalar el perfil adecuado para las pruebas en pantalla. Si has instalado el controlador de una impresora fotográfica, también tendrá instalados los perfiles para los papeles del fabricante. Si has creado un perfil para tu impresora, como se describe en el episodio 9, probablemente ya lo tendrás instalado. Si no, puedes descargar un perfil adecuado de Internet.
Yo hago imprimir mis copias en un proveedor local con una Epson Stylus Pro sobre papel Hahnemühle, por lo que necesito un perfil de color para estas combinaciones de impresora y papel. En este caso es fácil, Hahnemühle ofrece perfiles ya hechos para sus tipos de papel e impresoras comunes en su página web para descargar. Algunos proveedores de servicios de impresión también ofrecen perfiles para sus impresoras y papeles, algunos de los cuales son de elaboración propia, pero otros son perfiles prefabricados de los proveedores de equipos o papel.
Los perfiles prefabricados no son malos. No son perfectos, porque hay ligeras diferencias incluso entre dos impresoras idénticas, pero son suficientes para el uso doméstico. Cuanto más modernas y de mayor calidad sean las impresoras, menor será entretanto la dispersión de las series, de modo que también se pueden conseguir buenos resultados sin que el perfil se haya creado exactamente para esa impresora. Por supuesto, los resultados serán mejores si tienes un perfil personalizado creado para tu impresora, como se describe en el episodio 9.
Si ha descargado un perfil, normalmente viene acompañado de instrucciones de instalación. En Windows, basta con hacer doble clic en el archivo del perfil para instalarlo; en MacOS, arrastra el perfil a la carpeta /Library/ColorSync/Profiles para instalarlo. Normalmente, es necesario reiniciar el programa de edición de imágenes para que el perfil esté disponible.
Prueba suave en Lightroom
Lightroom tiene una herramienta de prueba suave muy sofisticada. Se encuentra en el módulo Revelar, donde se activa con la tecla [S] o haciendo clic en la palabra Prueba suave de la barra de herramientas (que puede mostrarse u ocultarse con [T]). Cuando se activa la prueba en pantalla, Lightroom muestra la imagen sobre un fondo blanco como el papel, asumiendo que la foto se va a imprimir en papel blanco. Si piensa imprimirla sobre un fondo oscuro, puede ajustar el color haciendo clic con el botón derecho en el fondo.
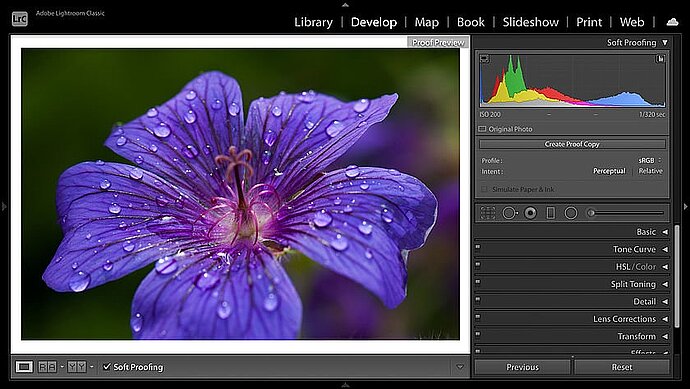
La vista previa de pruebas suaves en el módulo Revelar de Lightroom
Establecer pruebas en pantalla
La primera y más importante acción en las pruebas en pantalla es seleccionar el perfil adecuado para la impresora y el papel. Para ello, haga clic en el perfil.
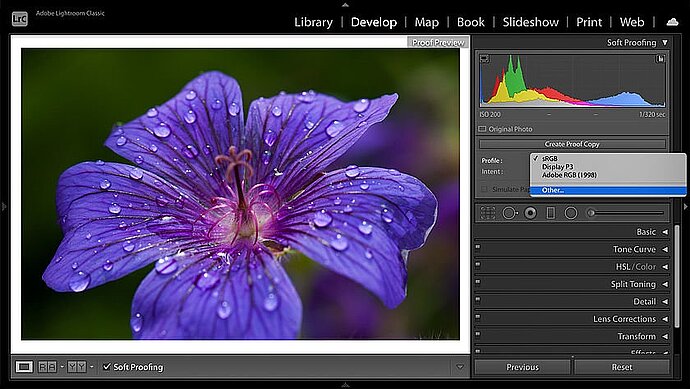
Perfil emergente en softproofing
Cuando se utiliza por primera vez, sólo sRGB y Adobe RGB se muestran en este perfil emergente. Con un clic en Otros... Lightroom abre una selección de perfiles en la que puede elegir entre los perfiles instalados que deberían ofrecerse para su selección en la prueba en pantalla. Dependiendo de los controladores de impresora instalados, un gran número de perfiles pueden estar disponibles aquí. Con el fin de mantener la selección en la prueba en pantalla clara, tiene sentido seleccionar sólo las impresoras y los papeles que realmente utiliza y no marcar los demás.
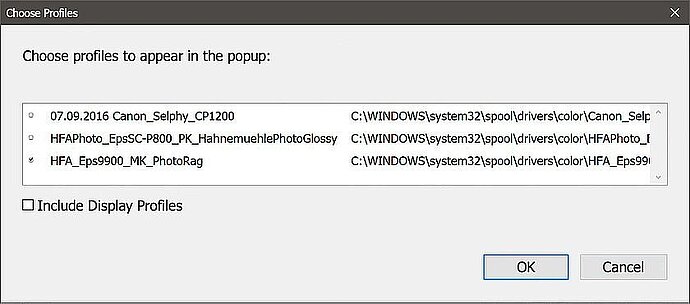
Activar perfiles para pruebas suaves
Una vez establecido esto, selecciono el perfil para la salida deseada en la ventana emergente del perfil en el cuadro de diálogo de pruebas en pantalla. Con el perfil adecuado y el softproofing activado, edito mi imagen como de costumbre.
Crear una copia virtual para la prueba
Cuando edite la imagen por primera vez con la prueba en pantalla activada, aparecerá un aviso preguntándole si debe crearse una copia virtual adicional para esta salida o si desea declarar la imagen actual como la copia de prueba:

Lightroom ofrece crear una copia virtual para la prueba en pantalla
Si una imagen se edita de forma diferente para varias ediciones, tiene sentido crear una copia virtual separada de la imagen para cada edición, de forma que pueda acceder posteriormente a todas las versiones diferentes. Con el botón Crear copia de prueba Lightroom crea una copia virtual e introduce el perfil como nombre de la copia. De este modo, más adelante tendrá en el catálogo tanto la foto original como la versión de prueba creada para esta combinación de impresora y papel, y podrá acceder a ambas en cualquier momento. Si en su lugar elige Establecer como prueba, Lightroom convertirá la imagen activa en una prueba en pantalla.
Si la imagen ya ha sido editada, debe seleccionar Crear copia de prueba para conservar una copia con las ediciones originales más una para la salida elegida. En cambio, si es la primera vez que se edita la imagen, elijo Establecer como prueba y hago copias para otras ediciones posteriores.
Consejos para la edición en pruebas en pantalla
Incluso en pruebas suaves, el contraste de la pantalla es más fuerte que el del papel. Para que la previsualización de la prueba sea aún más parecida al papel, podrías marcar Simular papel y tinta, entonces Lightroom reducirá el contraste de la pantalla. Yo no uso esta opción, porque con la pantalla estamos acostumbrados a otros contrastes.
Lightroom ofrece unas cuantas ayudas útiles a la hora de editar una imagen. Una de ellas es la comparación de la imagen softproof con lo que es posible en la pantalla. Esto es especialmente útil si ya ha procesado la imagen para la pantalla y sólo la está ajustando posteriormente para una salida de impresión. Para llamar esta comparación, puede utilizar la tecla [Y] para mostrar la versión en pantalla junto a la prueba en pantalla:
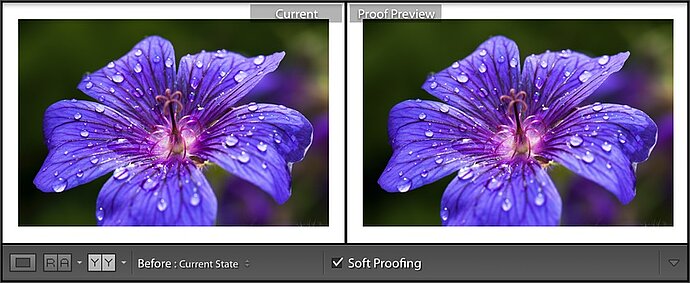
Para comparar, se puede mostrar la imagen original junto a la prueba
Esta es una buena manera de ver qué sacrificios tienes que hacer para la impresión - pero en realidad no te ayuda. Esta comparación es especialmente útil para ver si los detalles son visibles en la versión de pantalla que se pierden en la salida de impresión.
Para mostrar lo que se puede perder en la impresión, amplío la imagen para que puedas ver más detalles en las capturas de pantalla. Izquierda: el original en la pantalla. Derecha: la versión como se vería con mi perfil para una Epson Stylus Pro 9800 en papel Hahnemühle Photo Rag. Como Photo Rag es un papel mate, las diferencias son bastante fuertes, con papel brillante los colores casi se igualarían al original en una buena impresora, pero esto no sería interesante como ejemplo para pruebas suaves.
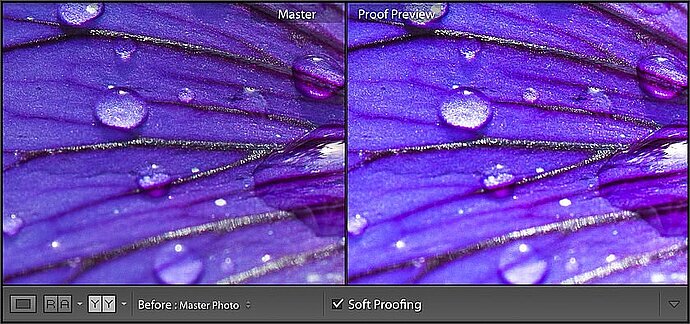
Esta impresora pierde mucho detalle en los tonos azul-violeta
Se puede ver claramente que la impresora tiene problemas con el violeta en este papel. Más concretamente, tiene problemas con el azul. El azul de la floración está sobresaturado, provocando la pérdida de la estructura y de las finas vetas de la floración, tal y como vimos en el episodio 7 con la conversión relativa del color. Esto se confirma al activar la advertencia de la gama de colores manteniendo el ratón sobre el pequeño símbolo en la esquina superior derecha del histograma:
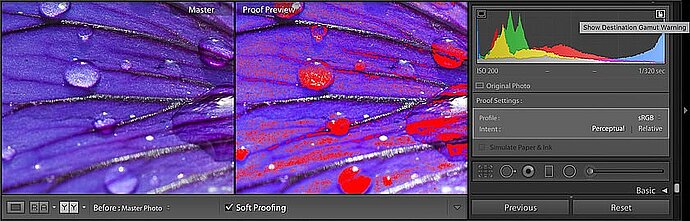
El aviso de gama cromática marca los colores que la impresora no puede imprimir
La advertencia de gama de color pinta en rojo las áreas donde se utilizan colores que la impresora no puede imprimir de acuerdo con el perfil. Si dejara estas zonas sobresaturadas de esta forma, el resultado (como se puede ver en la vista previa de la prueba) es que estas zonas se ven turbias cuando se imprimen. Si esto sólo afecta a pequeñas esquinas oscuras, no importa, pero si, como en esta foto, la textura es una parte importante del sujeto, el resultado no se ve bien.
Si imprimes tú mismo, y preferiblemente desde Lightroom, lo primero que podrías hacer es cambiar la prioridad entre Perceptivo y Relativo y elegir cuál de los dos métodos de conversión te gusta más. En este caso, Perceptivo da mejor resultado, en el que la previsualización de la impresión se acerca más al original.
Si, por el contrario, le das tus imágenes a otra persona para que las imprima, convertirá las imágenes con Relativo como prioridad (en cualquier caso, no conozco ningún proveedor que ofrezca Perceptivo como método de conversión propio). En consecuencia, deberías seleccionar Relativo en este caso para que obtengas el resultado correcto.
Hacer imprimibles los colores
Para adentrarte en la gama cromática del perfil, tienes a tu disposición todas las herramientas de revelado: puedes cambiar el contraste o los colores de toda la imagen, así como retocar sólo zonas concretas con el pincel corrector, tal y como necesites. Muy práctica a la hora de editar la prueba en pantalla es la saturación en la pestaña "HSL / Color / B/N". A menudo, como en mi ejemplo, un determinado color está sobresaturado. En lugar de reducir la saturación de toda la foto y, por tanto, de todos los colores, es una buena idea utilizar la pestaña HSL para reducir sólo este color. Para ello, utilizo la herramienta de la pestaña HSL, hago clic con ella en una zona sobresaturada y reduzco la saturación arrastrando el ratón hacia abajo mientras mantengo pulsado el botón.
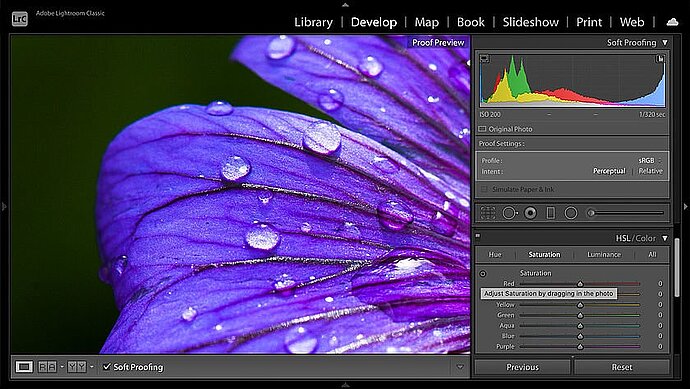
Corregir un color con la herramienta HSL
A veces, en lugar de la saturación, puede ser el tono o la luminancia lo que puede utilizar para domar mejor las zonas sobresaturadas. O puede ser mejor utilizar un pincel corrector para corregir sólo una pequeña zona en lugar de todos los colores de la imagen. Yo voy probando distintas herramientas hasta que me decido por la que me gusta más el resultado. Como hago cuando edito fotos, a veces me fijo en la imagen completa y otras en los detalles, para tener tanto la impresión general como para ver lo que ocurre en los detalles.
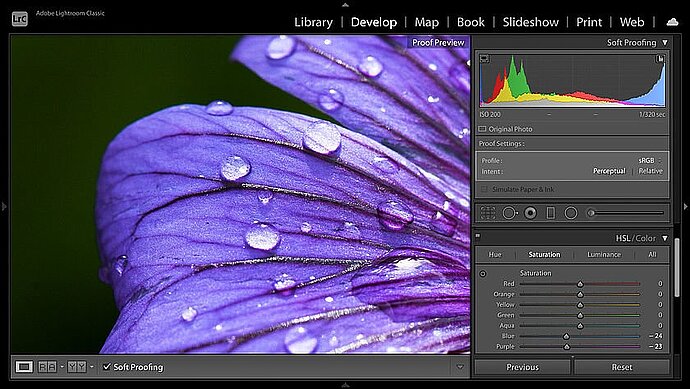
Para que la impresora no pierda los detalles, he atenuado el azul y el morado.
De esta manera puedo resaltar las estructuras finas de la flor tal y como se ven en la pantalla y también lograr una impresión de color comparable. Especialmente con el papel mate elegido aquí, nunca obtendré los colores vibrantes como en la pantalla, pero el resultado se verá mucho mejor después del ajuste que si hubiera impreso la imagen tal y como fue procesada para la pantalla.
Además de estas correcciones de color, casi siempre aumento un poco la claridad para la impresión. Una impresión siempre pierde algo de contraste de detalle en comparación con la pantalla, y la claridad es la forma ideal de compensarlo. A veces también es bueno para la imagen aclararla un poco para la impresión, es decir, aumentar ligeramente la exposición, quizá incluso sólo subir un poco la profundidad para que salga un poco más de detalle en las zonas oscuras. Si no hay detalles importantes en las zonas oscuras, la impresión puede beneficiarse de oscurecerlas un poco más para que parezca más contrastada, es decir, desplazando el negro un poco hacia la izquierda. Las modificaciones son siempre cuestión de gustos, por lo que probablemente tendrás que experimentar un poco para llegar a tus preferencias personales. Ninguno de estos cambios será enorme, tal vez sea sólo +5 más claridad, +0,10 más exposición y una corrección mínima a un valor de color, tal vez incluso menos.
Impresión desde Lightroom
Una vez preparada la foto para la impresión, puede pasar al módulo de impresión de Lightroom, donde Lightroom ya le sugerirá los ajustes que tenía al editar la prueba en pantalla. La gestión del color debe ser realizada por Lightroom o por la impresora, pero no por ambos. Recomiendo dejar que Lightroom haga la gestión del color porque de lo contrario los colores se envían normalmente al controlador reducidos a sRGB antes de imprimir.
Imprimir en modo borrador utiliza las imágenes de previsualización en lugar de revelar las fotos frescas para la impresión. Esto hace que la impresión sea más rápida. Es útil cuando se imprime una vista general de muchas imágenes. Yo no lo uso para imprimir una sola imagen. La resolución de impresión debe coincidir con la impresora, con Epson suele ser 360 ppi, con HP y Canon 300 ppi. Aquí no debe confundirse por el hecho de que los fabricantes de impresoras como Epson anuncian 2880 ppi. Sólo se espera que los datos de impresión sean de 300 ppi o 360 ppi. Con algunas impresoras se puede configurar el controlador de la impresora para que acepte el doble de resolución, es decir, 600 ppi o 720 ppi. Es dudoso que esto merezca la pena. También puede desmarcar Resolución de impresión y dejar que el controlador de impresora haga la resolución, pero los resultados son mejores si Lightroom se encarga de la resolución correcta. Activo aquí que la nitidez se hace para la impresión y establecer el tipo de soporte adecuado. Para mí, estándar suele ser suficiente para la nitidez, pero, por supuesto, esto depende de la cantidad de nitidez que ya ha hecho durante la edición.
Si gestionas el color y utilizas una pantalla calibrada que no sea demasiado brillante, no deberías necesitar el ajuste de impresión en este cuadro de diálogo - se ha incorporado específicamente para los usuarios cuya pantalla es demasiado brillante y contrastada para corregir la impresión a ojo. En mi opinión, esto es una muleta para compensar una pantalla mal ajustada, pero si tus impresiones son siempre demasiado oscuras, podrías compensarlo con estos controles.
Si no imprimes tú mismo sino que pasas los datos de impresión, no deberías pasar por el módulo Imprimir. Aunque puede seleccionar el archivo JPEG como salida en el módulo Imprimir, Lightroom también exportará entonces el borde para llevar la imagen al tamaño del papel. Las impresoras, sin embargo, esperan los datos de la imagen sin el borde, ya que normalmente se imprimen junto con otras en hojas o rollos de papel más grandes. En este caso, tiene más sentido exportar la imagen en las dimensiones adecuadas para la impresión.

Al imprimir, debe dejar que Lightroom se encargue de la gestión del color
Exportar para imprimir
Para pasar imágenes a un proveedor de servicios de impresión, utilizo la exportación. Para ello, abro la exportación, introduzco el tamaño de la impresión en cm y la resolución que espera el proveedor de servicios de impresión. Normalmente es de 300 ppp (incluso para los que imprimen con Epson, que espera 360 ppp del dispositivo). Como calidad recomiendo al menos un 70 %. Si el tamaño del archivo no es importante para usted, puede utilizar el 100 % o incluso TIF como formato de archivo. Para impresiones sencillas, deberías utilizar sRGB como espacio de color, ya que los espacios de color más amplios que sRGB no son compatibles con las impresiones convencionales. Si la impresora admite espacios de color, también puedes utilizar Adobe RGB o ProPhoto RGB, con la esperanza de que esto también se refleje en la impresión. Si los colores de la impresión aparecen planos después y usted había utilizado Adobe RGB, es posible que el proveedor del servicio de impresión haya ignorado el espacio de color y haya asignado sRGB a la imagen.
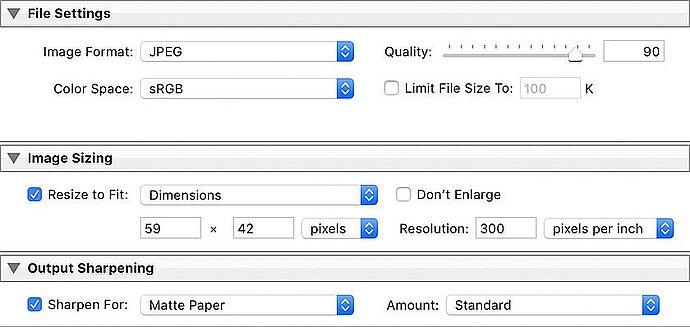
Al exportar, especifico las dimensiones y la resolución de la impresora
Por último, debe introducir que Lightroom debe enfocar la salida y si la impresión debe ser en papel mate o brillante. Sobre todo, asegúrate de que el tamaño de la impresión en cm y la resolución son correctos. De este modo obtendrás un archivo exportado que podrás enviar a tu imprenta.